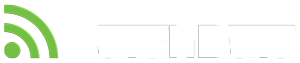- From the selected site card, select the Planned Activities tab
- From the Contract drop down list, select required contract ( If a contract doesn’t appear please see How To – Create a Client or Site Contract)
- A list of all planned activities will be displayed, select the Edit Cog (If no planned activities are displayed please see How To – Create a New Planned Activity)

- Scroll down the page, until you see the Planned Activities Table (also note the blue spanner symbols)

Adding Job Activities / Job Task Templates
- Select the blue spanner next to the equipment item or Job Activities
- Drag and drop the required Job Tasks or Templates under the Activity heading (If no Job Tasks appear please see How To – Create a new Job Task. If no Job Task Templates appear please see How To – Create a new Job Task Template)
- Select the months that the activities will be required for based on service schedules
- Click Save

- You can copy the same activity schedule to another equipment item/s, click Copy Activities To Other Equipment
- Select equipment item/s that have will have the same schedule
- Click Save
- Once page has refreshed click Close

Adding Planned Activity Details
- Under each month there is an edit cog, select the required month
- Technicians
- Comments
- Parts
- Click Add New Part
- Enter in part details
- Click Save

- Activities
- Copy to Other Months
- Select items (Technicians, Comments or Parts) and select the months that this information is required for
- Click Save
- Once page has refreshed click Close

- Total Hours and Price
- Under each month add in the amount of time required and the total price that will be on-charged
- Click Save